Hướng dẫn cài đặt môi trường Ubuntu KDE Desktop
Trong thế giới của các môi trường desktop Linux, những cái tên nổi bật nhất là GNOME và Ubuntu Desktop KDE. Có nhiều môi trường desktop khác nhưng hai cái này là những người dẫn đầu.
Ubuntu từng có Unity desktop trong phiên bản mặc định của nó nhưng đã chuyển sang GNOME desktop kể từ phiên bản 17.10. Ubuntu cung cấp nhiều phiên bản desktop và phiên bản KDE được gọi là Kubuntu. Với Kubuntu, bạn sẽ có KDE desktop đi kèm với Ubuntu ngay từ đầu.
Có thể bạn đã cài đặt Ubuntu mặc định với GNOME desktop. Nếu bạn muốn sử dụng KDE, bạn không cần phải gỡ bỏ Ubuntu hiện tại và cài đặt Kubuntu từ đầu. Bạn có thể cài đặt KDE desktop trong hệ thống Ubuntu hiện tại của bạn và chuyển đổi giữa các môi trường desktop có sẵn.
Tôi sẽ hướng dẫn bạn cách cài đặt KDE trên Ubuntu trong hướng dẫn này. Nhưng trước tiên, hãy để tôi giải thích về sự khác biệt giữa KDE và Plasma.
KDE vs KDE Plasma: Sự khác biệt là gì?
Bạn có thể bắt gặp hai thuật ngữ: KDE và KDE Plasma. Điều này có thể gây nhầm lẫn vì hầu hết thời gian, cả hai đều đề cập đến cùng một thứ: một môi trường desktop. Vậy thì sự khác biệt là gì? Để tôi giải thích cho bạn.
Lịch sử, KDE là môi trường desktop khi nó được tạo ra hơn hai mươi năm trước. Thực tế, KDE là từ viết tắt của K Desktop Environment. Nhưng cuối cùng KDE đã phát triển thành nhiều hơn chỉ là một môi trường desktop. Nó có một danh sách lớn các ứng dụng được phát triển dưới dự án KDE như trình chỉnh sửa video Kdenlive.
Vì chúng không chỉ là một môi trường desktop nữa, vài năm trước, họ đã phân tách môi trường desktop. Plasma là môi trường desktop và KDE là dự án bao trùm chịu trách nhiệm phát triển Plasma desktop và một loạt các ứng dụng khác.
Hiện tại vẫn là thực hành phổ biến để gọi KDE là môi trường desktop nhưng bây giờ bạn biết rằng nó thực sự là Plasma.
Cài đặt KDE Plasma desktop environment trên Ubuntu
Trước khi bắt đầu, hãy để tôi nói rằng có các biến thể khác nhau của gói KDE, tùy theo nhu cầu. Chúng ta sẽ xem chúng là gì và cách cài đặt chúng:
KDE Full
Đây là gói KDE đầy đủ. Nó đi kèm với toàn bộ gói và lõi KDE plasma desktop. Nếu bạn muốn tất cả những gì KDE cung cấp (và các phụ thuộc của nó), đây là gói bạn nên cài đặt. Vì nó là gói đầy đủ (khoảng 1 GB), sẽ mất một thời gian để tải về và cài đặt. Bạn có thể cài đặt nó bằng lệnh sau:
sudo apt install kde-full
KDE Standard
KDE chuẩn bao gồm Plasma desktop với bộ ứng dụng KDE tiêu chuẩn như Kate (trình chỉnh sửa văn bản mặc định), Konqueror (trình duyệt web mặc định), Kget (trình quản lý tải xuống), KMail (ứng dụng email), Dolphin (trình quản lý file) v.v. Toàn bộ gói có kích thước khoảng 273 MB. Bạn có thể cài đặt nó bằng lệnh sau:
sudo apt install kde-standard
KDE Plasma Desktop
Đây chỉ là gói tối thiểu của KDE với chỉ Plasma desktop và một bộ ứng dụng KDE tối thiểu như trình duyệt, trình quản lý file, trình chỉnh sửa văn bản v.v. Không có ứng dụng nào được cài đặt mặc định. Bạn có thể cài đặt chúng sau bất kỳ lúc nào. Lý tưởng trong trường hợp bạn chỉ muốn thử. Kích thước tải về khoảng 175 MB.
sudo apt install kde-plasma-desktop
KDE Plasma Netbook [Đã ngừng phát triển]
Không có giải thưởng nào cho việc đoán rằng đây là dành cho netbook. Phiên bản nhẹ này phù hợp nhất với các hệ thống cấu hình thấp và netbook chính là như vậy. Nó không còn có sẵn nữa.
sudo apt install kde-plasma-netbook
Cũng có một gói tên là kubuntu-desktop. Nó bao gồm tất cả các gói được bao gồm trong Kubuntu. Bạn có thể cài đặt nó nhưng nó có thể (hoặc không) dẫn đến xung đột với GNOME desktop hiện tại của bạn.
Quy trình cài đặt KDE Plasma
Dù bạn chọn gói nào để cài đặt KDE Plasma desktop, quy trình cài đặt sẽ giống như các bước được đề cập ở đây.
Bạn sẽ được yêu cầu cấu hình SDDM, tức là Simple Desktop Display Manager, đó là Display Manager được sử dụng bởi KDE Desktop. Chọn 'sddm' từ danh sách và nhấn Enter.
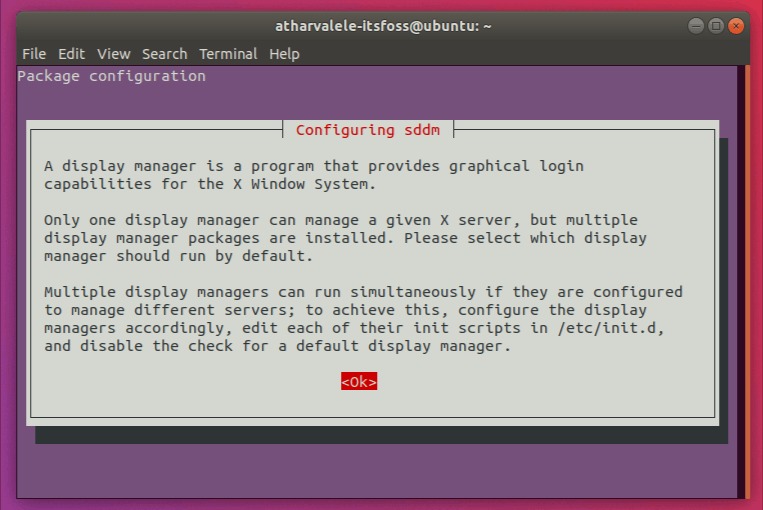
SDDM Prompt
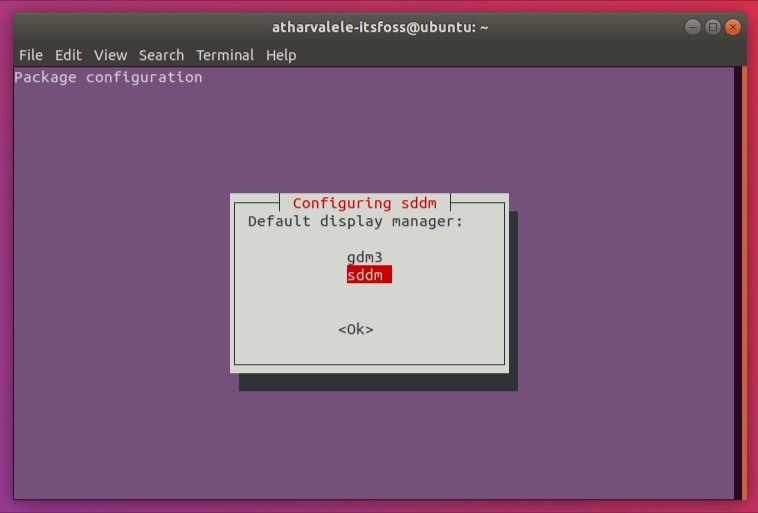
Chọn SDDM tại cửa sổ này
Sau khi hoàn tất, các gói còn lại sẽ được cấu hình. Sau đó, bạn có thể khởi động lại. Sau khi khởi động lại, bạn sẽ được chào đón bởi màn hình khóa SDDM.
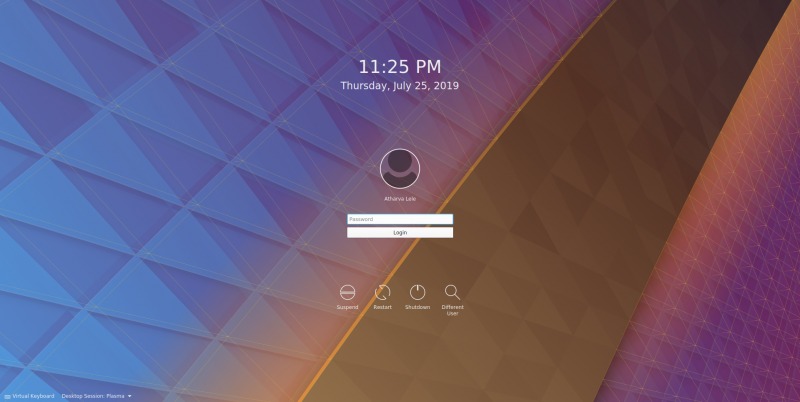
Màn hình khóa Ubuntu KDE Desktop cài đặt
Bạn cũng có thể chọn giữa KDE và GNOME bằng cách sử dụng tùy chọn "Desktop Session" ở góc dưới bên trái.
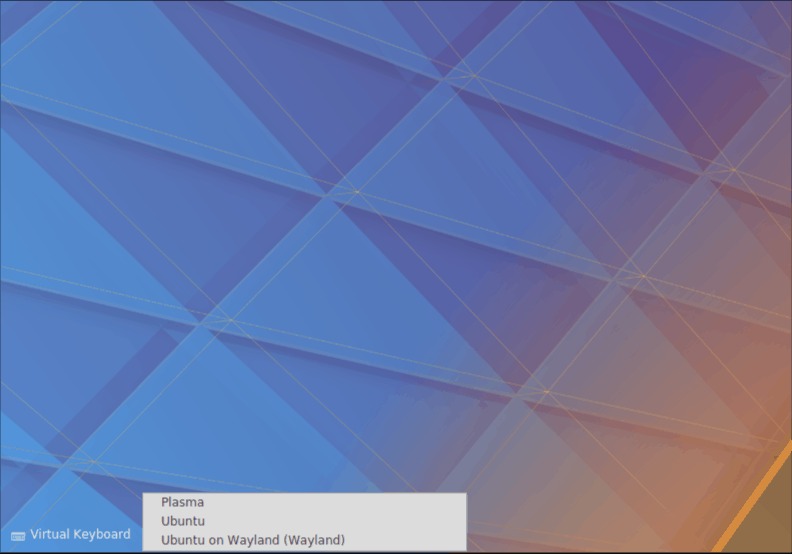
Ubuntu cài đặt Kde màn hình khóa Desktop chọn
Desktop GNOME mặc định sẽ có sẵn trong phiên "Ubuntu". Nếu bạn muốn sử dụng Wayland Display Server, bạn có thể chọn tùy chọn phù hợp cho điều đó.
Sau khi đăng nhập, bạn sẽ ở màn hình chính của KDE Desktop. Từ đây, bạn có thể bắt đầu sử dụng các ứng dụng và tùy chỉnh theo sở thích của mình.
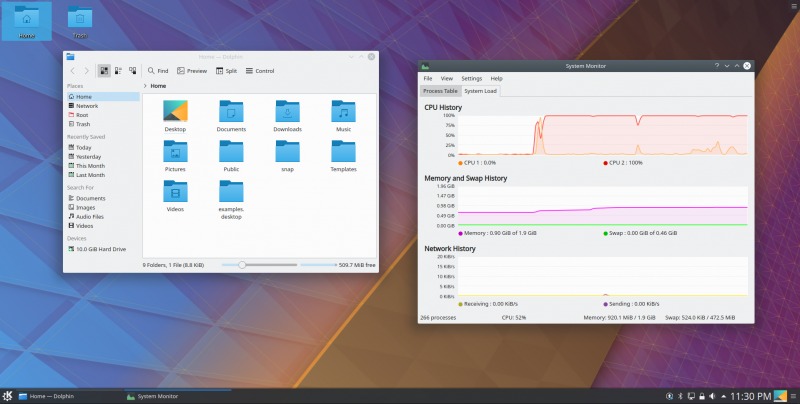
Môi trường máy tính để bàn KDE – Trình quản lý tệp & trình quản lý tác vụ
Gỡ bỏ KDE khỏi Ubuntu
Nếu bạn không thích KDE, bạn có thể chuyển lại sang GNOME và tiếp tục sử dụng nó. Bạn cũng có thể gỡ bỏ KDE nếu muốn.
Bước đầu tiên là đăng nhập lại vào GNOME. Sau đó, bạn cấu hình lại trình quản lý hiển thị để sử dụng GDM (GNOME Display Manager).
Cuối cùng, bạn có thể sử dụng lệnh apt remove để gỡ cài đặt gói KDE mà bạn đã cài đặt trước đó.
sudo apt remove kde-full
Với hướng dẫn chi tiết này, bạn đã có thể cài đặt thành công môi trường máy tính để bàn KDE trên Ubuntu và tận hưởng trải nghiệm tùy chỉnh mà KDE Plasma mang lại. Bạn cũng đã biết cách chuyển đổi giữa KDE và GNOME, cho phép bạn linh hoạt lựa chọn môi trường phù hợp với nhu cầu sử dụng của mình.
Nếu bạn thấy KDE không phù hợp, bạn có thể dễ dàng chuyển lại sang GNOME và gỡ bỏ KDE nếu muốn. Hãy khám phá và tận dụng những tính năng tuyệt vời mà KDE mang lại để tối ưu hóa công việc và trải nghiệm sử dụng máy tính của bạn.
![[BLACKFRIDAY2024] KDATA sale 70% hoặc x2 thời hạn [BLACKFRIDAY2024] KDATA sale 70% hoặc x2 thời hạn](https://s3.kstorage.vn/api-kdata/images/banner/6733255e0aeb0.png)

